 室内展開図ビューポートを作成する
室内展開図ビューポートを作成する
|
コマンド |
パス |
|
室内展開図ビューポートを作成 |
ビュー |
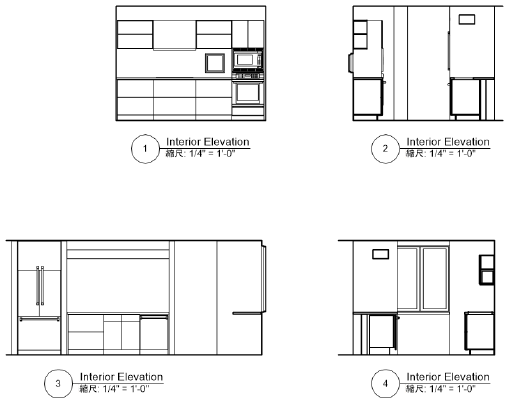
室内展開図ビューポートを作成コマンドでは、モデルの部屋またはエリアの室内展開図ビューポートを同時に4つ作成できます。室内展開図ビューポートは一種の垂直断面ビューポートですが、このコマンドではエリアの断面を作成するのではなく、室内展開図マーカーを囲む壁で定義された範囲の断面線を作成します。ビューポートを最初に作成したのと同じシートレイヤまたはデザインレイヤに維持しておく限り、室内展開図マーカーと関連付けられたビューポート間の自動作図調整は維持されます。
デフォルトで、断面線の垂直範囲は、シートレイヤビューポートで表示されるすべてのレイヤのうち最も低い壁の下端と最も高い壁の上端、またはデザインレイヤビューポートのアクティブなレイヤの高さで決まります。デフォルトの水平範囲は、各断面線のXY方向の最も近い壁で決まります。その方向に壁がない場合、範囲は最も近いオブジェクトの外枠で決まります。デザインレイヤに表示されていない断面線は、作成後、オブジェクト情報パレットの断面線を編集をクリックするか、室内展開図マーカーをダブルクリックして編集できます。
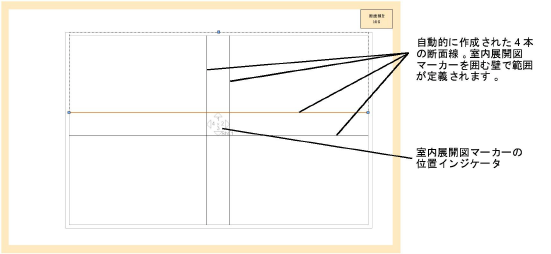
室内展開図ビューポートを作成するには:
希望するデザインレイヤ(通常は壁が含まれるレイヤ)がアクティブになっていることを確認して、図面を2D/平面ビューに設定します。
ビューポートを作成すると、アクティブなデザインレイヤに室内展開図マーカーが表示されます。編集や自動調整がしやすいように、ビューポートはこのマーカーに連結されています。
コマンドを選択します。
一度クリックして図面に室内展開図マーカーを配置し、再度クリックして回転角度を設定します。
室内展開図ビューポートを作成ダイアログボックスが開いたら、ビューポートのプロパティを設定します。
クリックすると、パラメータの表示/非表示を切り替えられます。クリックすると、パラメータの表示/非表示を切り替えられます。
|
パラメータ |
説明 |
|
ビューポート名 |
ビューポートを説明する名前を入力します。この名前はファイル内で固有にする必要があります。 |
|
作成するレイヤ |
ビューポートを作成するシートレイヤまたはデザインレイヤを選択するか、新規シートレイヤ/デザインレイヤを選択して新しいレイヤを作成します。 |
|
図面ラベルを作成 (シートレイヤのみ) |
各ビューポートの注釈スペースに図面ラベルを作成します。 |
|
スタイルを使用/デフォルト設定を使用 (シートレイヤのみ) |
ラベルにリソースセレクタから選択したスタイルを使用するか、図面ラベルツールの現在の設定を使用するかを指定します。 |
|
作図 |
室内展開図ビューポートを作成する方向を指定します。室内展開図マーカーは、スクリーンプレーンの四分円に基づいて位置を検出し、北方向、東方向、南方向、西方向に対応する各XY方向(0°、90°、180°、および270°)から45°回転します。 |
|
識別記号 |
各ビューポートの識別記号はデフォルトで、選択したレイヤで使用できる次の連続図番に設定されます。これらの番号は、このレイヤ上で固有にする必要があります。既存の番号が選択した範囲内に含まれる場合、その番号はスキップされます。これらの番号は、断面マーカー、およびこのビューポート内の注釈図形、あるいはビューポートにリンクされている注釈図形に表示されます。 |
|
タイトル |
各ビューポートに、最大63文字の内容がわかるようなタイトルを指定します。タイトルは、ビューポート内の注釈図形に表示されます。 ファイル設定で自動作図調整を使用を選択している場合、ビューポートのこのフィールドを変更すると、ビューポートの図面ラベルのフィールドが自動的に変更されます。逆も同様です。 |
|
レイヤ |
ビューポートに表示するデザインレイヤを指定します。 |
|
クラス |
ビューポートに表示するクラスを指定します。 |
|
縮尺 (シートレイヤのみ) |
用紙に対するビューポートの縮尺を指定します。縮尺を選択するか、あるいはカスタムを選択してカスタム縮尺値を入力します。 |
|
詳細レベル |
ビューポートのシンボルとプラグインオブジェクトの詳細レベルを選択します。シンボル定義およびプラグインオブジェクトの2Dおよび3Dコンポーネントの詳細レベルをカスタマイズするを参照してください。 壁、スラブ、および屋根の構成要素は、中および高(詳細)の設定で表示されます。 |
|
プレイナー(アクティブレイヤプレーン)図形を表示 |
2Dプレイナー(アクティブレイヤプレーン)図形を表示 |
|
平面化したものを表示 (デザインレイヤのみ) |
シートレイヤ上の断面ビューポートと同様、常に「平面化された」断面が表示されます。デザインレイヤで選択した現在のビューをビューポートに表示させるには、このオプションを選択解除します。 |
|
2Dコンポーネントを表示 |
ビューに垂直に配置されているシンボルとプラグインオブジェクトの2Dコンポーネントが表示されます(存在する場合)。概念:シンボル定義およびプラグインオブジェクトの2Dコンポーネントを参照してください。オブジェクトにビューの2Dコンポーネントが含まれない場合は、3Dコンポーネントが表示されます。 これは、垂直投影の3Dビューを設定した隠線消去レンダリングのビューポートにのみ適用されます。 デザインレイヤの室内展開図ビューポートでは、平面化したものを表示を選択していない場合、ビューポートには切断されたグラフィック内の2Dコンポーネントだけが表示されます。 |
|
切断面より奥を表示 |
切断面より奥のオブジェクトを表示します。 |
|
レンダリング(バックグラウンド) |
ビューポートのレンダリングモードを指定します。一部のモードではレンダリング設定(バックグラウンド)ボタンを使用してレンダリングパラメータを指定できます。 ビューポートを作成した後、複合レンダリング効果を出すために輪郭レンダリングを追加できます。ビューポートのプロパティを参照してください。 デザインレイヤの室内展開図ビューポートでは、平面化したものを表示を選択している場合にのみレンダリングモードを使用できます。 |
|
レンダリング設定(バックグラウンド) |
パラメータの設定が必要なレンダリング(バックグラウンド)モードを選択した場合に使用できます。次のセクションを参照してください: シェイド設定: シェイド設定 カスタムRenderworks設定: カスタムRenderworks設定 アートRenderworks設定: アートRenderworks設定 隠線消去、隠線表示、および仕上げポリゴンの設定: 隠線設定 スケッチの設定: スケッチスタイルをビューポートに適用する |
|
2Dの面を表示 (シートレイヤのみ) |
レンダリング(バックグラウンド)を隠線消去または隠線表示に設定すると、プレイナー図形と2Dコンポーネントの2Dの面が表示されます。次を参照してください: 面の属性 |
|
背景テクスチャ (シートレイヤのみ) |
レンダリング(バックグラウンド)モードがRenderworksモードになっている場合に使用できます。 Renderworksスタイルを選択しても、使用できる背景テクスチャオプションがない場合、背景はスタイルによって制御されます。Renderworksスタイルを参照してください。 |
|
室内展開図マーカー設定 |
|
|
スタイルを使用/デフォルト設定を使用 |
マーカーにリソースセレクタから選択したスタイルを使用するか、室内展開図マーカーツールの現在の設定を使用するかを指定します。 |
|
項目を補完 |
マーカーに室内展開図ビューポートの図番および図面タイトルを自動表示します。情報を手動で入力するには選択解除します。 |
|
番号/タイトル/シートレイヤ番号 |
マーカーが参照しているビューポートを識別します。項目を補完を選択解除した場合は、手動で情報を入力する必要があります。それ以外の場合は、リンク先のビューポートから取得した情報が使用されます。 |
|
詳細番号 |
マーカーの詳細番号を指定します。 |
ビューポートの作成時にアクティブだったデザインレイヤに、室内展開図マーカーが表示されます。作成したビューポートを反映し、選択した設定で表示するよう更新されます。関連付けられているビューポートが、指定したシートレイヤまたはデザインレイヤに配置されます。個々のビューポートを別のレイヤに移動すると、室内展開図マーカーともう一方のビューポートとの関連が断たれ、再配置した室内展開図ビューポートは断面ビューポートに変換されます。